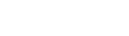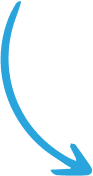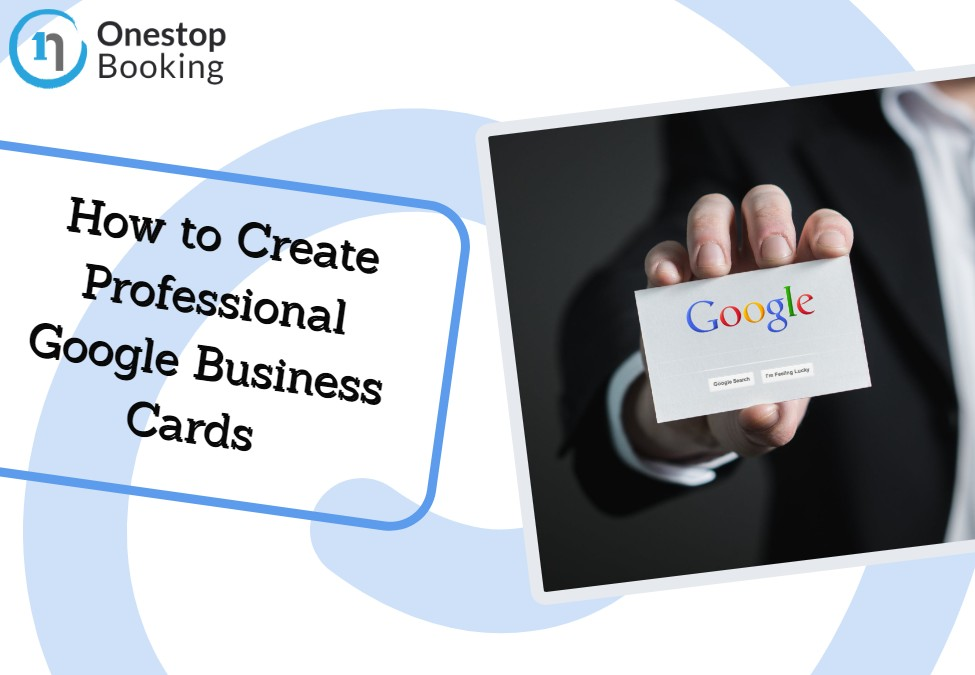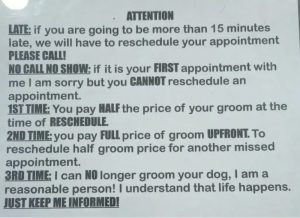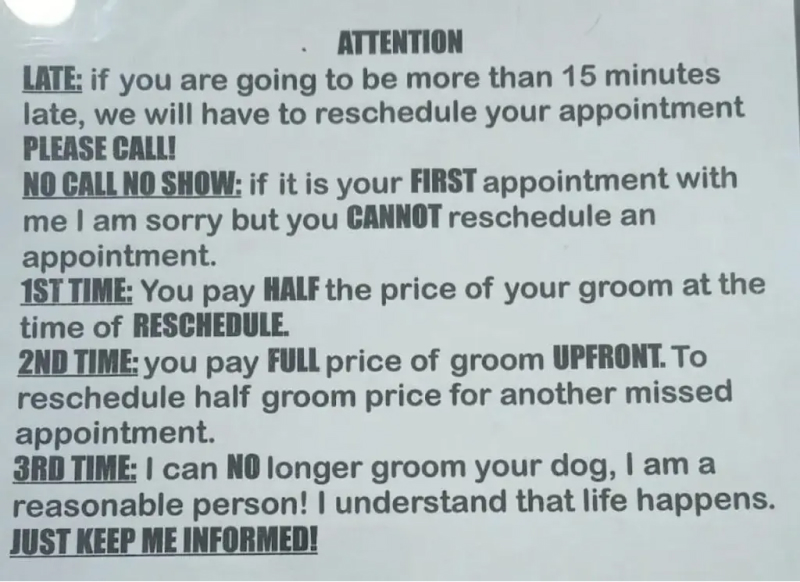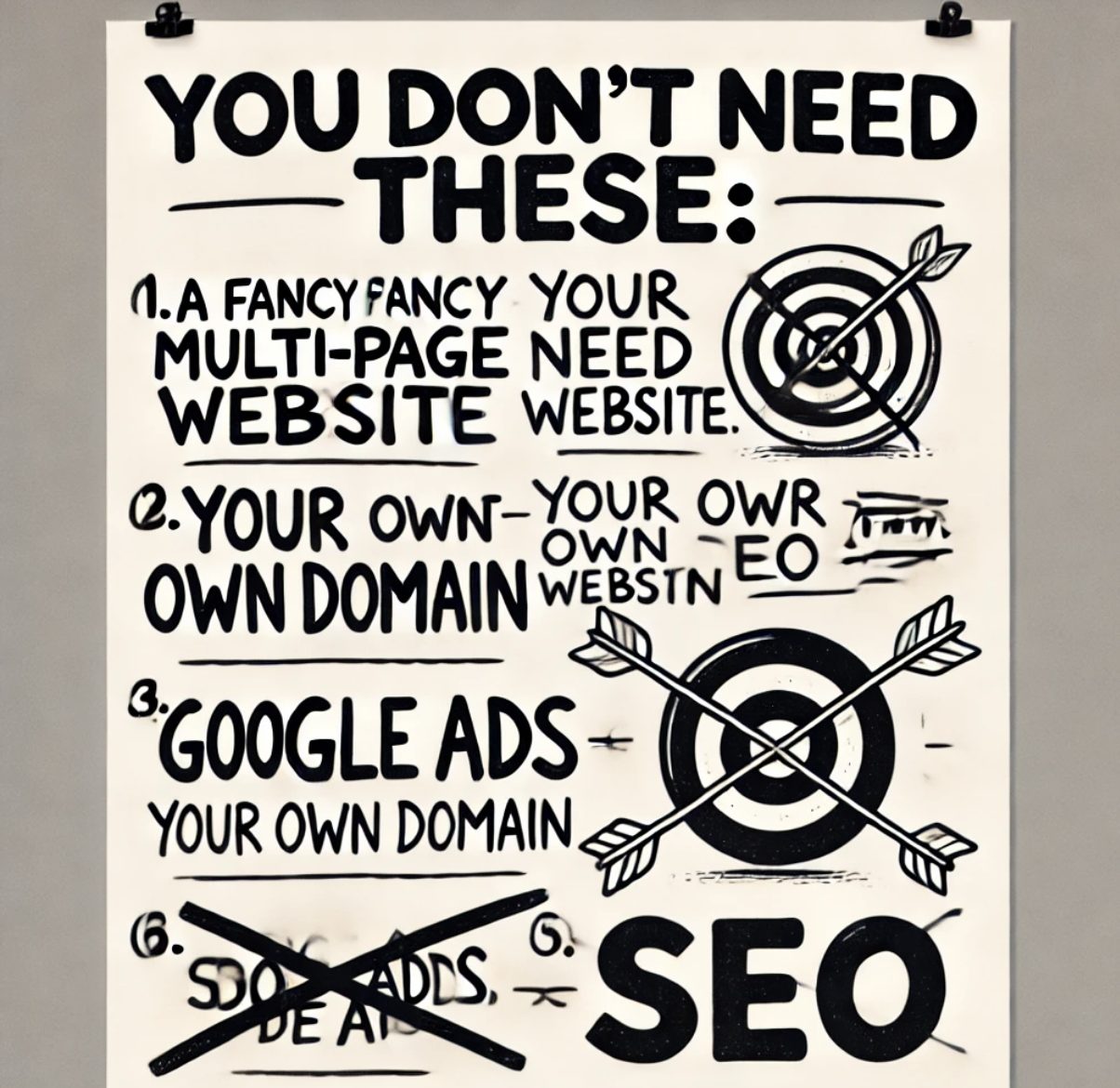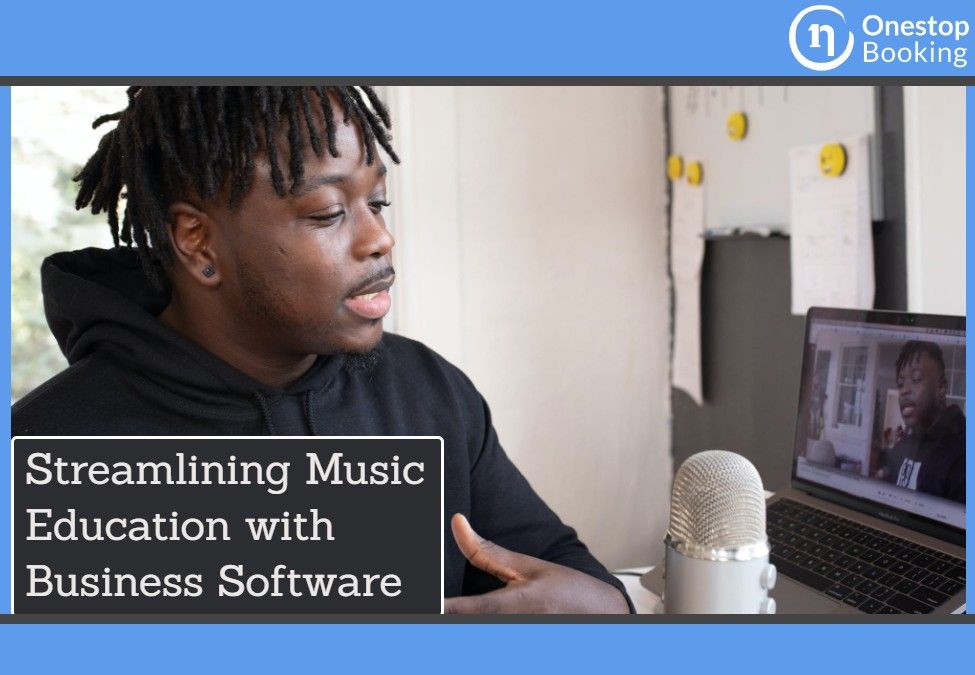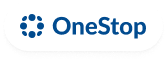Whether a startup or a seasoned entrepreneur, you will need modern and professional Google business cards to share your contact information with your customers. While established businesses may have sufficient cash to hire professional design experts, startups often have to create business cards independently.
Today, you don’t have to be a graphic designer to create a visiting card for your new business. You can either hire freelancers to execute the task or use the readily available free business card templates on Google search.
If you are inexperienced in using Adobe Illustrator, InDesign, Powerpoint, or Photoshop, you can easily create a minimalist card look on Google Docs right now. This article will help you learn about the Google business card and how to create one to promote your brand.
What is Google Business Card?
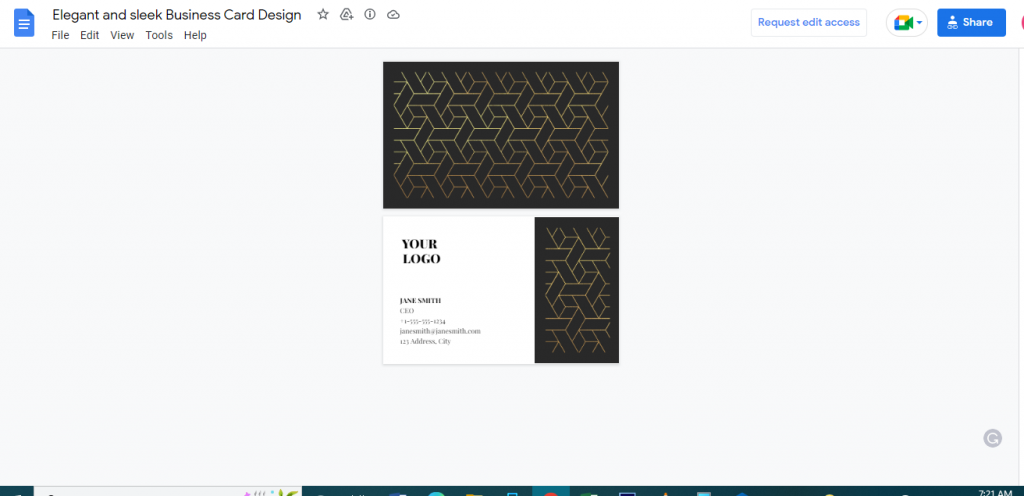
A Google business card, also known as a virtual or electronic business card, is a concept of saving and sharing contact details in real-time promptly. You can customize them based on your preferences and ensure they are comprehensive or detailed as possible.
You can share your Google business card through LinkedIn, QR code, social media, URL, or even embed it on your website. Recipients then scan the QR code or click the link to access your contact information.
To use a Google business card template, you need a Google account. Using virtual business is the best way to promote your brand. Besides increasing your networking interactions, it also demonstrates your willingness to evolve with the changing times.
Does Google have a Business Card Template?
You can obtain business card templates in Google Sheets, Google Docs, or Google Slides. You can use Google Drive as your business card maker because it’s less overwhelming than other advanced design tools.
Does Google have a Digital Business Card?
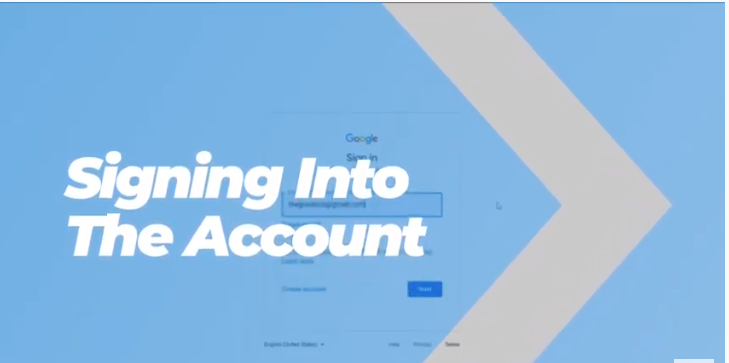
You can make business cards using Google via Gmail. You have to log into your Gmail account, navigate to the grid menu at the top-right side of your screen and choose contacts. Click create a contact from the contacts page to activate the drop-down menu, then click create a contact. Enter the details you want to display in the card’s text box and click show more for extra fields you want to fill out. Click the placeholder profile option at the top to upload your profile picture. Click save to save your details.
You can review your new contact and click edit to make any changes. To convert the new contact into a shareable digital business card, click on the three dots at the left to activate the drop-down menu, then select export. Choose vCard from the pop-up menu to make a shareable card, then choose export. Your new card will also appear in your contacts.
How do I use Google Business Cards?
Google business cards are an ideal method of connecting with contacts you network with online. To use your Google business cards, you need to share them by sending your audience a link through social media, text, or email. During a Google Meet, Microsoft Teams, or Zoom video, display your QR code to people in attendance and have them scan it to access your contact information instantly.
What are the Requirements for Google Business Cards?
You can furnish your digital business cards with as much information as possible. Here are must-have details you should include in your card.
- Your name
- Basic contact details
- Company, department, and title
- Location
- Badges
- Video and live images
- Logo
- Background color
- Marketing PDFs
- Your website
What a Professional Business Card Should Have/Look like- Design Tips
You don’t need to be an expert to create great business card design templates. Here are user-friendly tips to help you achieve success.
· Consider Contrast
Contrast is a critical factor to consider if you want to ensure your contact details pop out. Don’t combine light text with light backgrounds. The contrast gives your business card template a bolder appearance.
· Maintain Structure and Cleanliness
An excellent business card template design demonstrates a sharp structure. Allocate a style for phone numbers, email, and names and ensure all components are well aligned and have sufficient visual space.
· Include Your Services
Clients receive lots of proposals and business cards every day. Ensure your card illustrates your services and expertise to ensure people remember you with ease.
· Choose a Consistent Visual Style
Define your fonts, colors, and visual elements and ensure they appear in all of your design assets.
· Incorporate a Personal Touch
Give your card a touch of personality to help you connect with customers better. A simple “Thank you” add a solid element to your brand.
How to Create a Business Card on Google Docs?
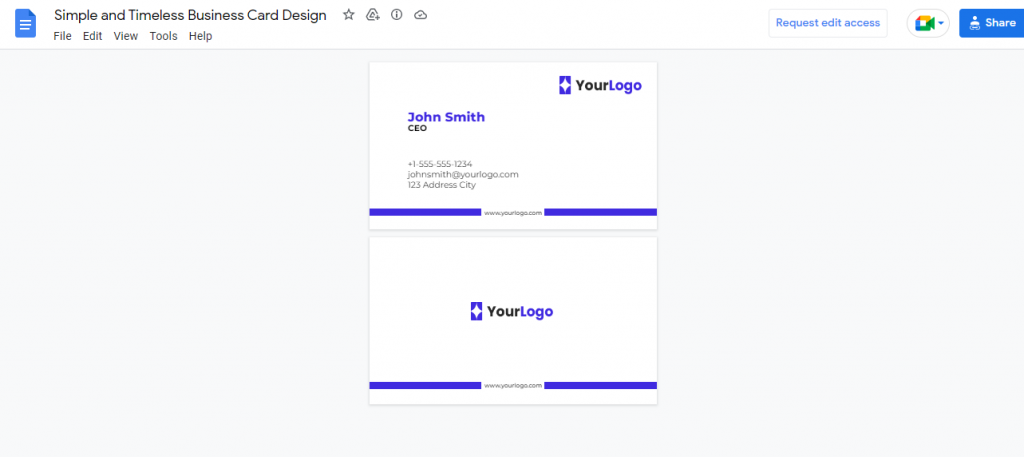
Creating a business card on Google Docs is easy. Worth mentioning is that MS Word-based business card templates work in Google Docs. When you have your Google Docs business card templates, you may want to make some modifications. Here is a tutorial to help you navigate the process.
- Download your preferred Microsoft Word business card template.
- Navigate to your Google Drive, click New, and then click File Upload. Choose your Microsoft Word business card template. This step will upload your preferred template.
- Double click your file in Drive and choose open with Google Docs from the drop-down menu at the top.
- Change the fonts, colors, and sizes to match your brand.
- Share your new Google Docs business card template with your colleagues and customers.
Customize Ready Templates on Google Docs
Creating the same files repeatedly can be inconsistent and time-consuming for team members. However, you can leverage Google Forms, Slides, Sites, Sheets, and Docs to customize an existing template and save time.
For example, instantly create attractive newsletters, brochures, or resumes with Google Docs. Choose an existing format of schedules, expense reports, budgets, or invoices in Sheets.
Create branded templates for your external-facing documents like reports and proposals using a Google Docs editor to promote your brand.
Make a remarkable sales pitch, proposal, case study, or status report using Google Slides presentation.
Include signatures to a contract, import metrics in a spreadsheet, and include flowcharts to process documentation.
Using an Existing Template
You can customize an existing template using any of the following methods.
Suppose you use an existing document from Google Sites, Forms, Slides, Sheets, or Docs home screen. Choose your preferred template from the top and click the Template gallery to view additional templates. Navigate to the Hide or Display template gallery if the Template gallery is unavailable.
If your file is already open in any Docs editors, click on the FileNewFrom template and choose your preferred template.
If you are customizing an existing template from Google Drive, Click on New and next on Google Sites, Forms, Slides, Sheets, or Docs. Click From a template from the right arrow.
Use Microsoft Word Business Card Templates on Google Docs
You can launch and edit Microsoft Word files in Google Docs. Word features an online gallery for business card templates. It also accommodates third-party templates. To use one of these templates, you need to upload the Docx file to your Google Drive and edit it using Google Docs.
While some graphic components may not import well, you can rely on the standard design to incorporate your elements in Google Docs. If you edit a template in Docs, the business card will launch automatically in Drawings.
Optimizing Your Google Business Card
Optimizing your Google Business Card is crucial in today’s digital age. A well-crafted Google My Business profile can significantly impact your online visibility and customer engagement. Start by ensuring your business information is accurate and up-to-date, including your address, phone number, and business hours. Utilize high-quality images that showcase your products or services and add relevant keywords to your description. Encourage customer reviews and respond to them promptly to build trust with potential clients.
Regularly update your posts and promotions to keep your audience informed and engaged. By optimizing your Google Business Card, you can enhance your online presence and attract more customers to your doorstep or website.
Google Business Card Features and Tools
Google Business Card offers a versatile array of features and tools to enhance your online presence and connect with customers effectively. With customizable templates, you can create an eye-catching digital business card that reflects your brand’s identity. Showcase key information such as contact details, website links, and social media profiles, making it easy for clients to reach out and engage with your business.
The built-in analytics feature provides valuable insights into how users interact with your card, helping you refine your marketing strategy. Plus, seamless integration with Google Maps ensures potential customers can easily find your physical location. Elevate your digital presence and boost your business with Google Business Card’s user-friendly features and powerful tools.
Finally
Today, the world evolves fast, with people doing nearly everything online. Businesses cannot afford to ignore the impact of the digital revolution. Failure to adopt advanced systems can result in business failure, which many entrepreneurs should strive to avoid. Creative business cards are crucial for different businesses regardless of their size.
Modern-day entrepreneurs use business cards to share their contact information and build and promote their brands. Google business cards are digital formats of ordinary business cards that only display your business and contact details. Using your own business cards makes it easier to share them with your clients through your Android smartphone. You don’t need any permission to do so.
Further, you can view the number of people that clicked and viewed your card via analytics. Are you looking for the ideal Google business card for your business? Hire a qualified graphic designer now, and they will handle the hard tasks so that you can focus on building your business.